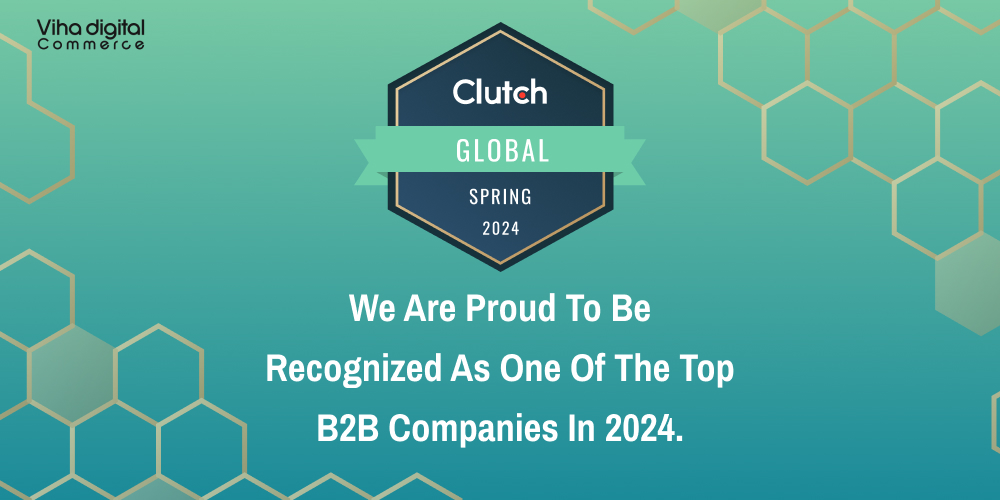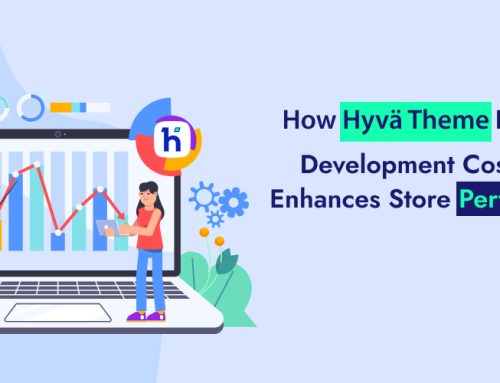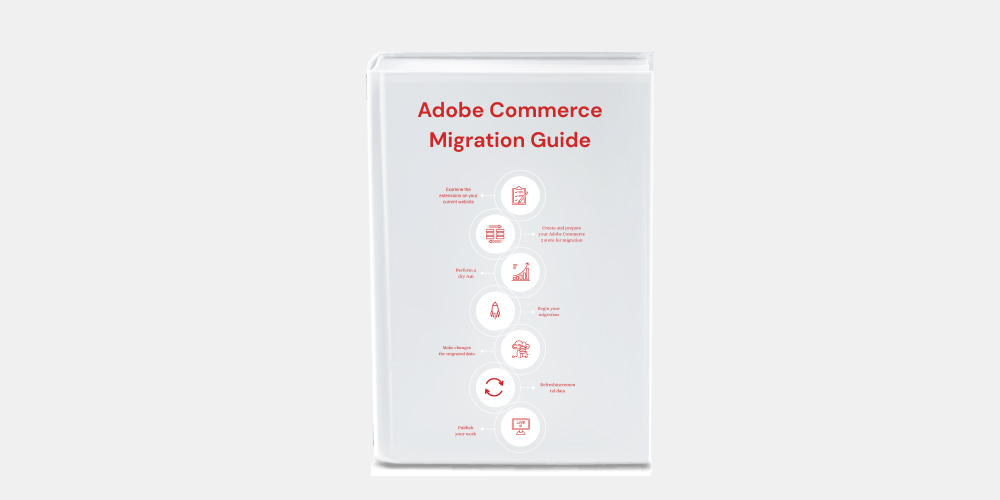
Adobe Commerce Migration Guide: 2023
We are delighted that you are considering upgrading from the world’s most popular commerce platform, Adobe Commerce 1.x, to the platform of the future, Adobe Commerce 2. We are very excited to share more information about this process, which we call migration.
Creating a migration plan
To migrate successfully and without problems, you must carefully plan and test your Adobe commerce migration. We hope the guidelines below will be useful.
Before you begin, think about upgrading.
Migration is an excellent opportunity to make significant changes and prepare your site for the next level of expansion. Consider whether your new site requires more hardware or a more advanced topology with better-caching tiers, etc.
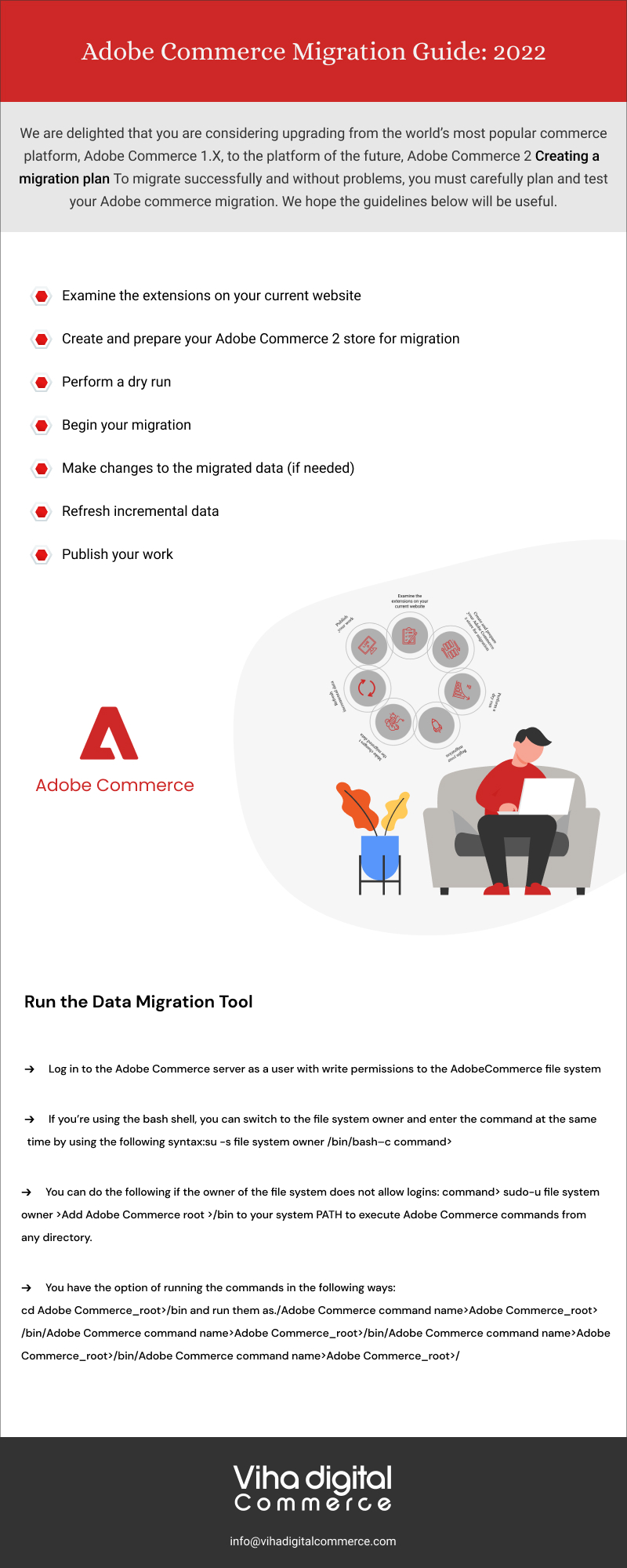
Step 1: Examine the extensions on your current website:
- What extensions have you put in place?
- Have you determined whether all of these extensions are required for your new website? (There may be some old ones that you can safely remove.
- Have you checked to see if your extensions have Adobe Commerce 2 versions? (To find the most recent versions, go to the Commerce Marketplace or contact your extension provider.)
- Which of your extensions’ database assets do you want to migrate?
Step 2: Create and prepare your Adobe Commerce 2 store for migration:
- Configure an Adobe Commerce 2 hardware system with a topology and design that is similar to your existing Adobe Commerce 1 system.
- Install Adobe Commerce 2.x (including all of this release’s modules) and the Data Migration Tool on a system that meets the Adobe Commerce system requirements.
- Make custom changes to the Data Migration Tool code if you do not need to migrate some data (such as CMS Pages, Sales Rules, and so on) or if you want to convert your Adobe Commerce customization during migration. Read the Technical Specification of the Data Migration Tool to learn more about how migration works from the inside.
Step 3: Perform a dry run
It is best to complete all migration steps in your testing environment before beginning migration in the production environment.
Follow these steps when performing migration testing:
- Duplicate your Adobe Commerce 1 store onto a staging server.
- Complete the migration of the replicated Adobe Commerce 1 store to Adobe Commerce 2.
- Test your new store thoroughly.
Step 4: Begin your migration.
Ascertain that the Data Migration Tool has network access in order to connect to Adobe Commerce 1 and databases. Open the appropriate ports in your firewall.
- Stop all activities in the Adobe Commerce 1.x Admin Panel except order management, such as shipping, invoice creation, credit memos, and so on (the list of allowed activities can be extended by adjusting the settings of the Delta mode in the Data Migration Tool). Please keep in mind that such activities should not be resumed until your Adobe Commerce 2 store has gone live.
- All Adobe Commerce 1.x cron jobs should be stopped.
- However, if some jobs must run during migration, make sure they do not create new database entities or change existing ones in such a way that the Delta mode cannot process them.
- For instance, the enterprise sales archives orders cron job archives old orders. Running this job during migration is safe because Delta mode considers the job and thus properly processes the archived orders.
- Use the Data Migration Tool to migrate settings and websites.
- Copy the media files from Adobe Commerce 1.x to Adobe Commerce 2.x.
- These files must be manually copied from the Adobe Commerce1-root/media directory to the Adobe Commerce2-root/pub/media directory. Use the Data Migration Tool to bulk copy your data from the Adobe Commerce 1 database to the Adobe Commerce 2 database.
- If you want to migrate data from some of your extensions, you may need to install Adobe Commerce 2 extensions. Use the mapping files provided with the Data Migration Tool if the extensions have a different structure in the Adobe Commerce 2 database.
- All Adobe Commerce 2.x indexers should be reindexed.
Step 5: Make changes to the migrated data (if needed):
- After the migration, you may want to have your Adobe Commerce 2 store with a different catalog structure, sales rules, CMS pages, and so on.
- It is critical to exercise caution when making manual data changes. Errors in the subsequent incremental data migration step will result from mistakes.
- For example, consider a product deleted from Adobe Commerce 2: one that was purchased in your live Adobe Commerce 1 store but is no longer available in your Adobe Commerce 2 store. When using the Data Migration Tool in Delta mode, transferring data about such a purchase may result in an error.
Step 6: Refresh incremental data
- Following data migration, you must incrementally capture data updates added in the Adobe Commerce 1 store and transfer these updates to the Adobe Commerce 2 store using the Delta mode.
- Begin the incremental migration; updates will occur on a continuous basis. You can stop updating at any time by pressing Ctrl+C.
- During this time, test your Adobe Commerce 2 site to catch any issues as soon as possible. In such cases, press Ctrl+C to stop incremental migration and restart it once the issues have been resolved.
- Volume check warnings may appear if you test your Adobe Commerce 2 site while also running the migration process. This occurs because you create entities in Adobe Commerce 2 that do not exist in the Adobe Commerce 1 instance.
Step 7: Publish your work.
Now that your Adobe Commerce 2 site is compatible with Adobe Commerce 1 and operational, complete the following steps to transition to the new site:
- Set up your Adobe Commerce 1 system for maintenance.
- To stop incremental updates, press Control+C in the migration tool command window.
- Begin by creating your Adobe Commerce 2 cron jobs.
- Reindex the stock indexer in your Adobe Commerce 2 system. See the Configuration Guide for more information.
- Hit pages in your Adobe Commerce 2 system with a tool of your choice to cache pages in advance of customers who use your storefront.
- Finalize the verification of your Adobe Commerce 2 site.
- Change DNS, load balancers, and other services to point to the new production hardware.
The Adobe Commerce 2 store is now operational. All activities can be resumed by you and your customers.
Overview of Data Migration Software
The Data Migration Tool is a command-line interface (CLI) that is used to migrate data from Adobe Commerce 1 to Adobe Commerce 2. The tool validates the consistency of Adobe Commerce 1 and 2 database structures (tables and fields), tracks data transfer progress, generates logs, and performs data verification tests. The tool has three modes of operation:
- Settings: Migrate configuration settings.
- Data: bulk migrates the database’s main data.
- Delta: transfers incremental data updates, which are added to the Adobe Commerce 1 storefront and Admin Panel while previous migration modes are running.
How to utilize a Data Migration Tool to migrate:
General guidelines for a smooth migration
Stop all Adobe Commerce1 cron jobs before beginning the migration.
Don’t do the following during the migrating process:
- Except for order management, do any changes in the Adobe Commerce 1 Admin?
- Alter Any code
- Make modifications to Adobe Commerce 2’s admin and storefront.
At this moment, all operations on the Adobe Commerce 1 storefront are permitted.
Run the Data Migration Tool
This section explains how to use the Data Migration Tool to migrate settings, data, or incremental changes using the Data Migration Tool.
The initial steps
- Log in to the Adobe Commerce server as a user with write permissions to the Adobe Commerce file system, or switch to one. Switch to the owner of the file system.
- If you’re using the bash shell, you can switch to the file system owner and enter the command at the same time by using the following syntax:su -s file system owner /bin/bash–c command>
- You can do the following if the owner of the file system does not allow logins: command> sudo-u file system owner> Add Adobe Commerce root >/bin to your system PATH to execute Adobe Commerce commands from any directory.
- You have the option of running the commands in the following ways:
cd Adobe Commerce_root>/bin and run them as./Adobe Commerce command name>Adobe Commerce_root>/bin/Adobe Commerce command name>Adobe Commerce_root>/bin/Adobe Commerce command name>Adobe Commerce_root>/bin/Adobe Commerce command name>Adobe Commerce_root>/
Final Words:
We hope you find this guidance useful in completing your migration. You’ve come to the perfect site if you’re not a techie and require Adobe Commerce Experts’ aid.
More than 50 qualified Adobe Commerce developers work for Viha Digital Commerce Ltd and get a Free Trial for 8 Hours, and they can help you to migrate to Adobe Commerce 2 effortlessly.
So what are you waiting for? Contact us today to learn more about our Adobe Commerce Migration Services.
editor's pick
Harnessing the Power of Magento 2 GraphQL API: A Developer’s Guide
In the dynamic world of e-commerce, efficient and flexible [...]
Unlocking the Potential of Magento 2 B2B: A Comprehensive Guide
In the world of B2B e-commerce, having a robust, [...]
Viha Digital Commerce Gets Recognized as Clutch Global Leader for Spring 2024!
It is a privilege for Viha Digital Commerce to be named [...]